Last updated on 2023年8月9日
この記事で解決できるお悩み!
|
*ブログを始めたいけれど、何から手を付けたらいいかわからない。 *おしゃれなブログを作りたい。 *全くの初心者でもできるか不安。 *そもそも何の知識もないのだけれど大丈夫? |
こんな悩みを解決できる記事です!
本業は、デザイン業の他、Webメディアの編集長、Webデザインの仕事にも携っっています!
これからブログを始めてみたい人に超オススメです♡
Table of Contents / コンテンツ *好きなところから読めます。
『WordPressブログ始め方』ブログ作りのイメージをする!

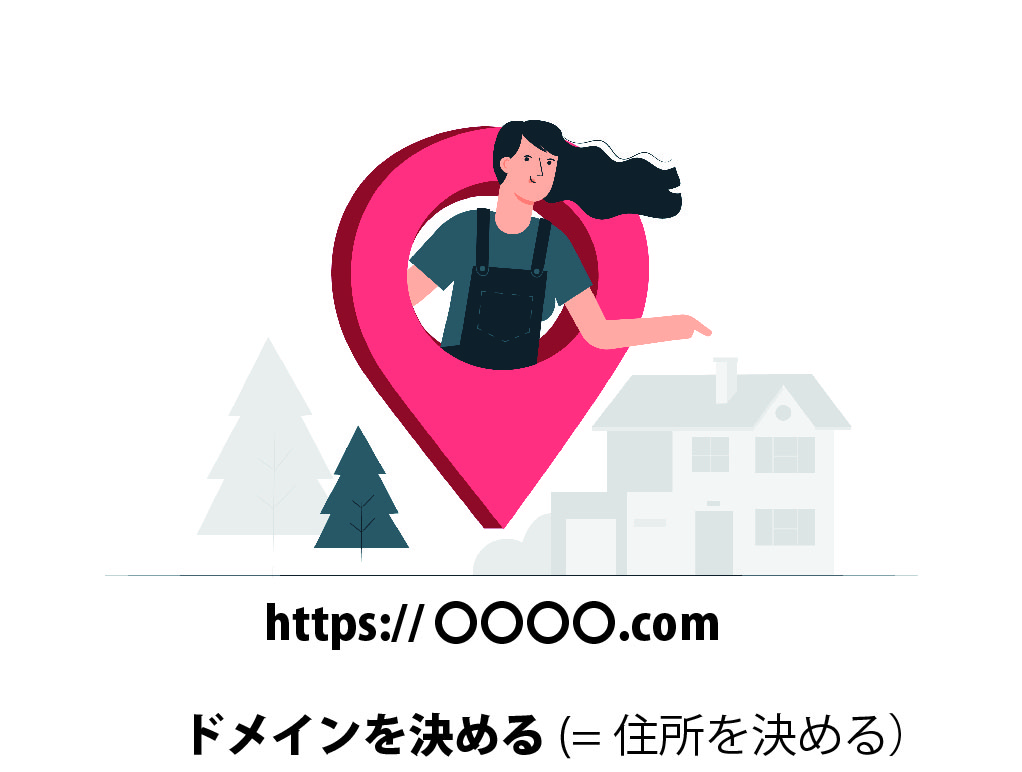


ブログを作るのは、家を建てることによく例えられます。
- サーバーを借りる(=土地を借りる)
- ドメインを決める(=住所を決める)
- ブログを設置する(= 家を建てる)
- ブログを設定する(=インテリアを整える)
それでは早速、順を追って見ていきましょう!
『WordPressブログ』を作る!

まずは、ブログ(家)を作る前にサーバー(土地)を決めないといけません。
サーバーの申し込み方
サーバーは様々な種類がありますが、初心者の方におすすめなのは『エックスサーバー ![]()
![]() 』です!
』です!
|
エックスサーバー をオススメする4つの理由!
|
エックスサーバー ![]()
![]() は、星野リゾート宿泊券が当たったり、ドメイン無料など常にキャンペーンをしています!
は、星野リゾート宿泊券が当たったり、ドメイン無料など常にキャンペーンをしています!
エックスサーバー ![]()
![]() のトップページへアクセスしましょう!
のトップページへアクセスしましょう!
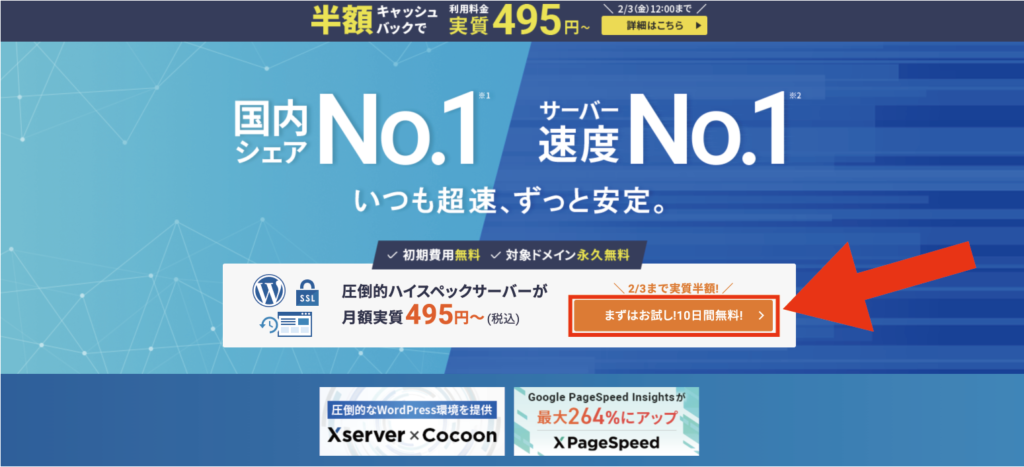
「まずはお試し10日間無料!」をクリック!
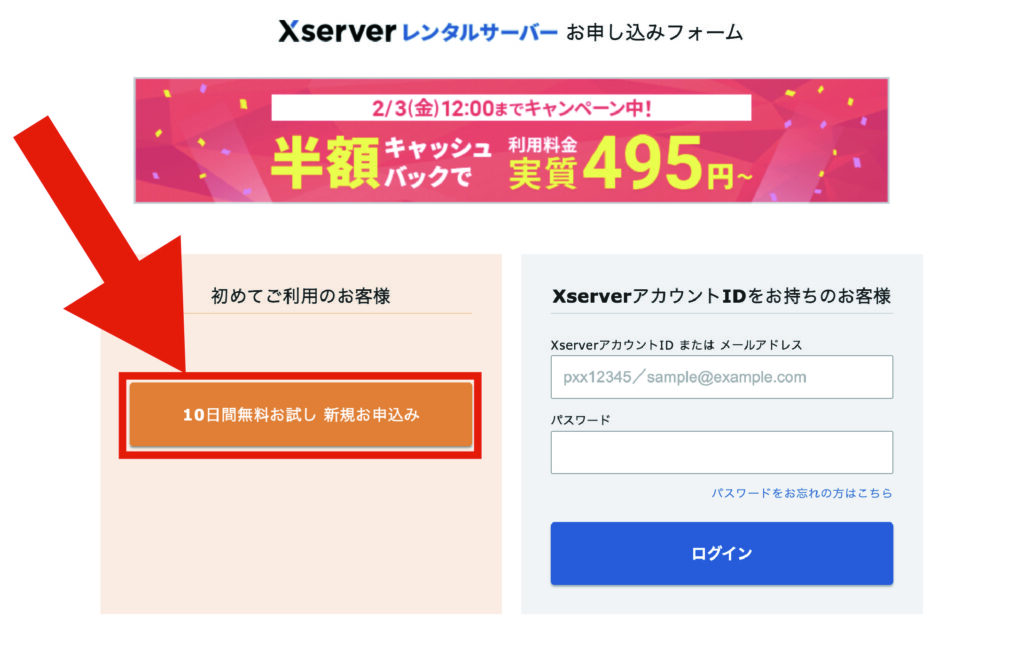
「10日間無料お試し 新規お申し込み」をクリック!
次にお申し込み内容を入力します。
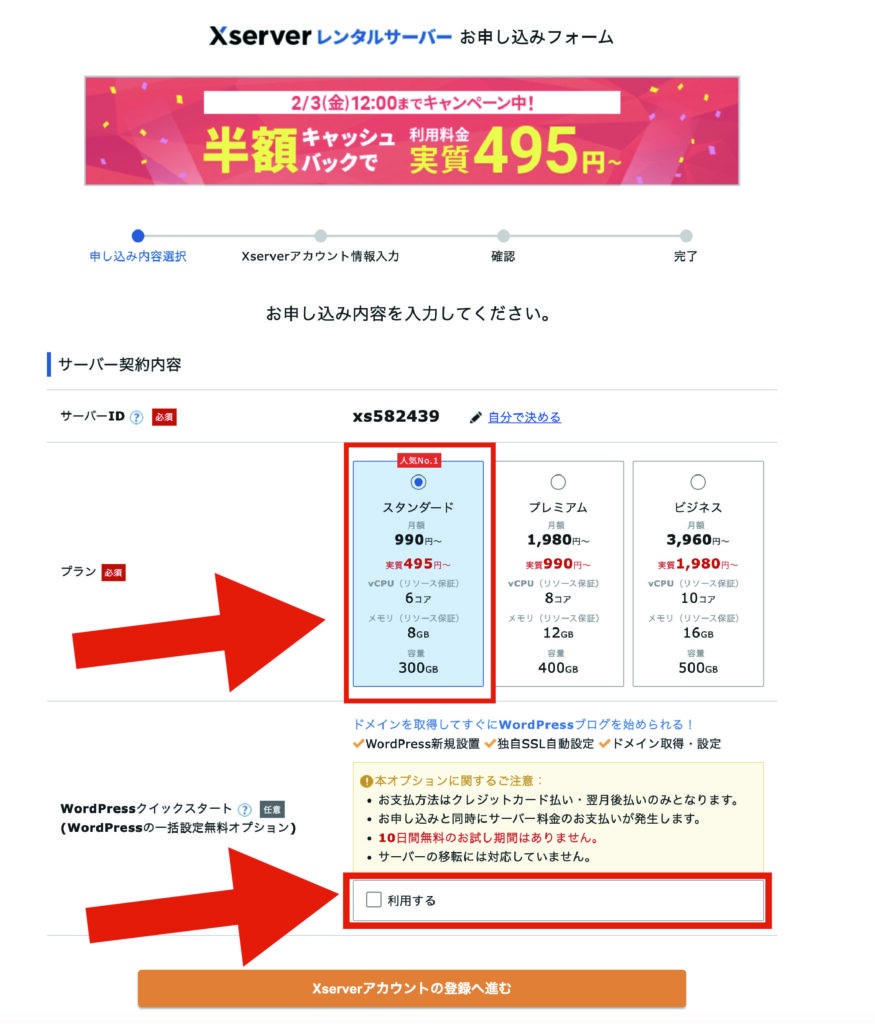
|
<サーバー契約内容>
|
WordPressクイックスタートの「利用する」をクリックすると、以下ポップアップがでてきます。 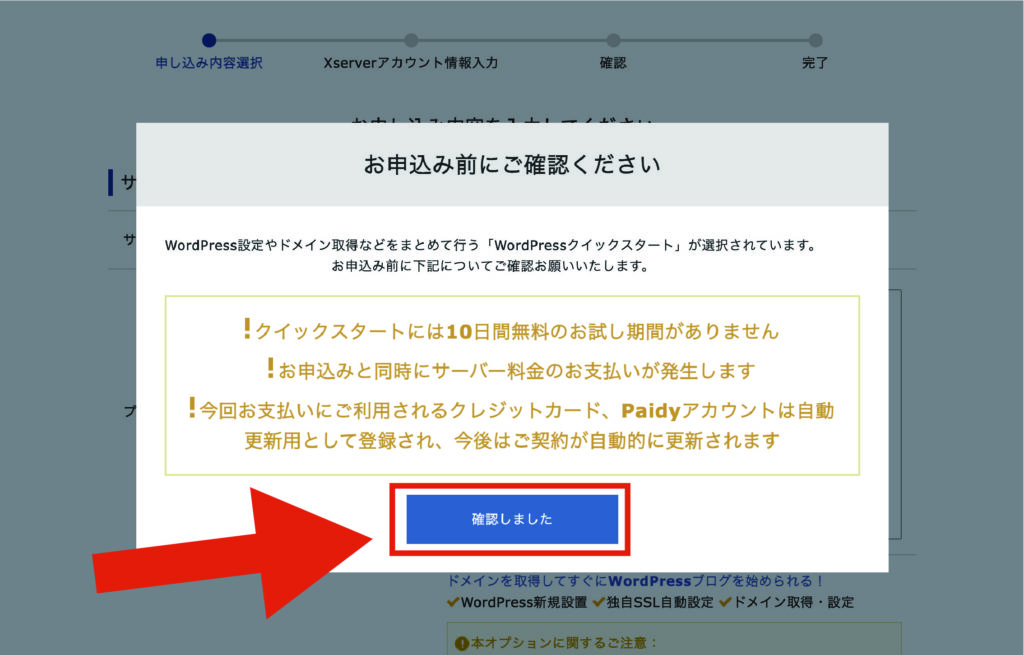
問題なければ「確認しました」を選択しましょう!
次に以下画像のように「サーバーの契約期間」が出てくると思います。
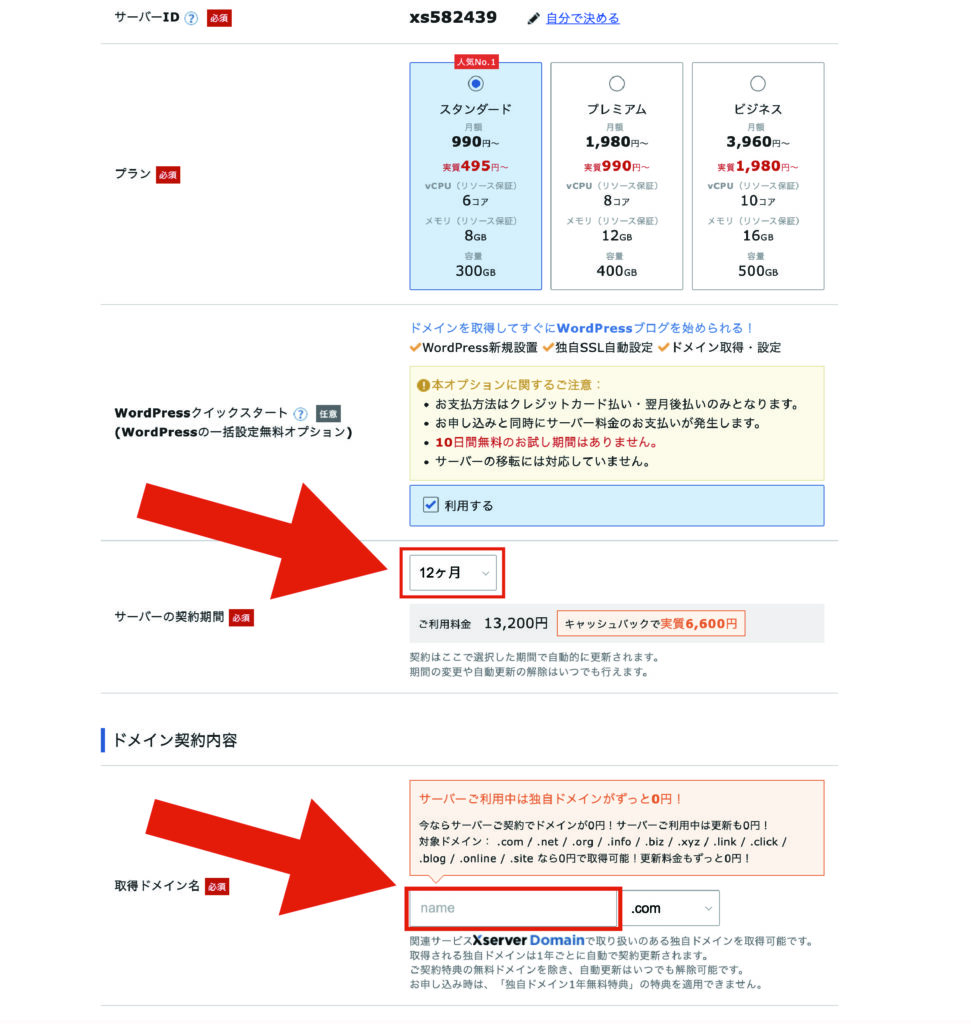
ほとんどのブロガーは、”12ヶ月”のご契約が多いようです!お試しで利用したいなら3ヶ月でもOK!
ドメインを決める
次にドメイン契約に移ります。
ドメインとは、「ブログのURL」のことを意味します。(このブログなら、gracefullygotit.comです。)
好きな文字を設定すればOKです。末尾は「.com」「.net」「.info」などがあります。「.com」「.net」がメジャーです。
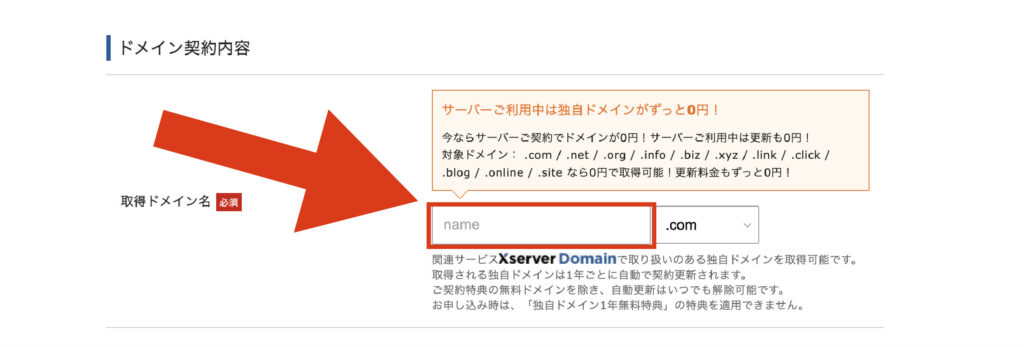
|
★ドメインの決め方についてのヒント
|
次に、WordPress情報を記入していきます。 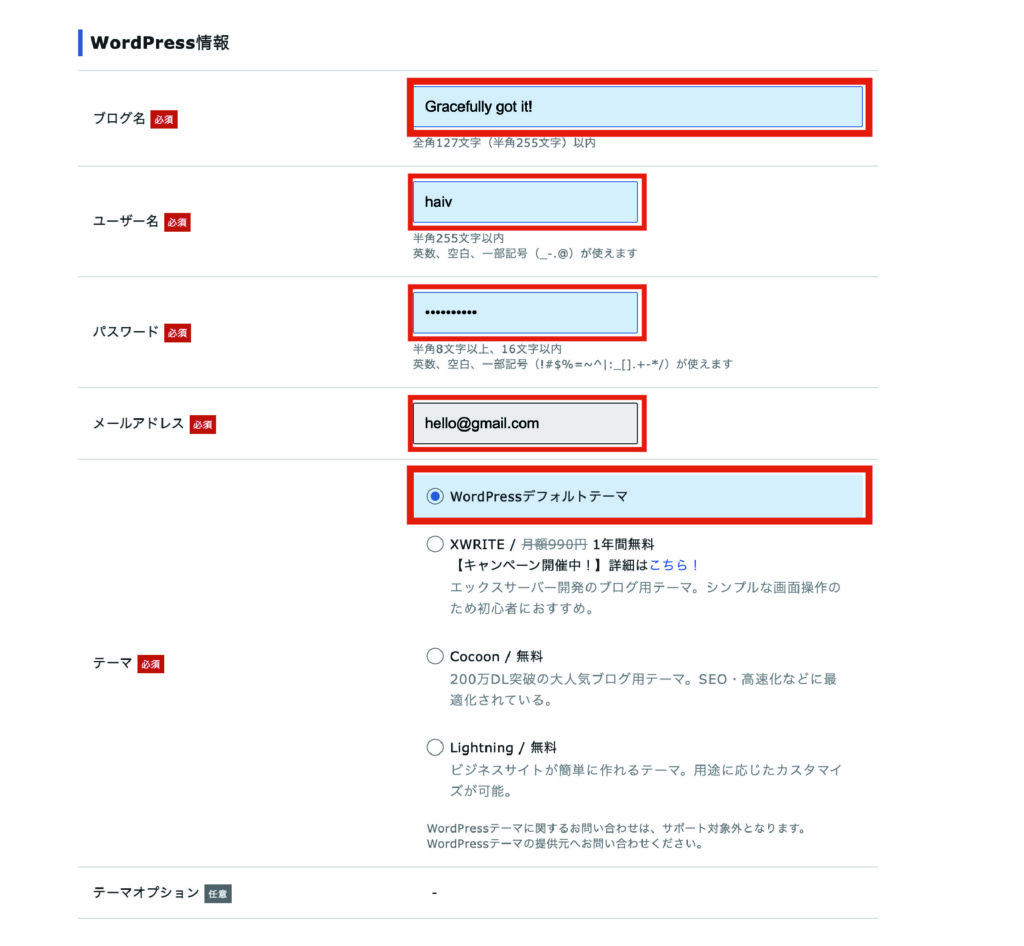
|
WordPress情報
|
「ユーザー名」と「パスワード」は、ワードプレスにログインする際に使うので、必ずメモしておきましょう!
次に、必須項目をを入力をしていきましょう!
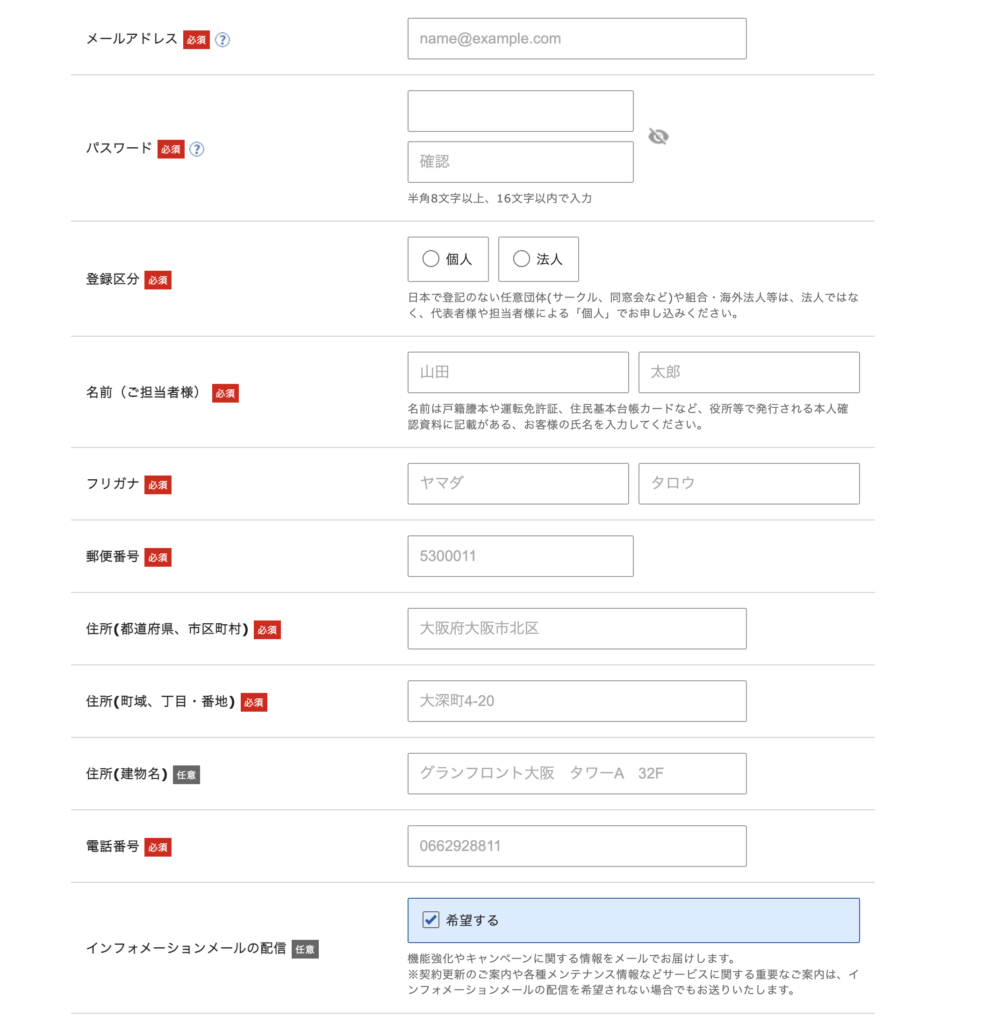
上記を入力したら、次は「お支払い方法」です!
クレジットカードをお持ちの方は、「クレジットカード」を選択しましょう!
クレジットカードを持ってない方は、「翌月後払い」でOKです!
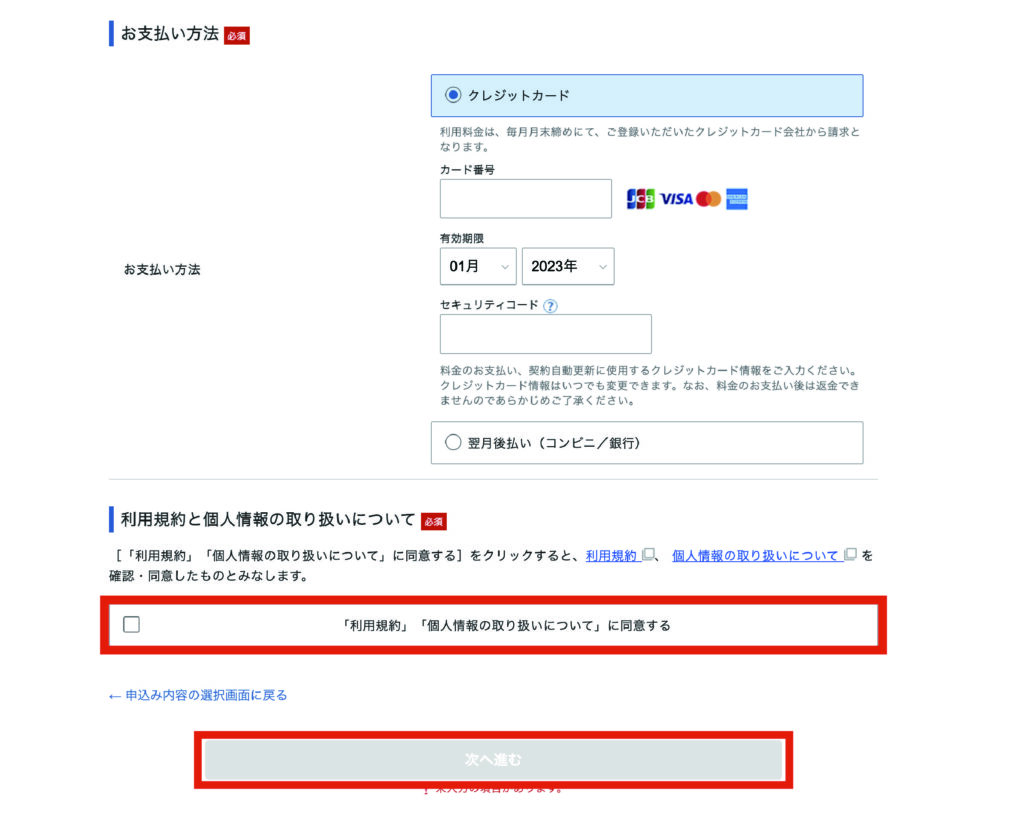
「利用規約」と「個人情報の取り扱いについて」に同意するをチェックして、「次へ進む」をクリック!
登録したメールアドレスに確認コードが届くので「確認コード」を入力しましょう。
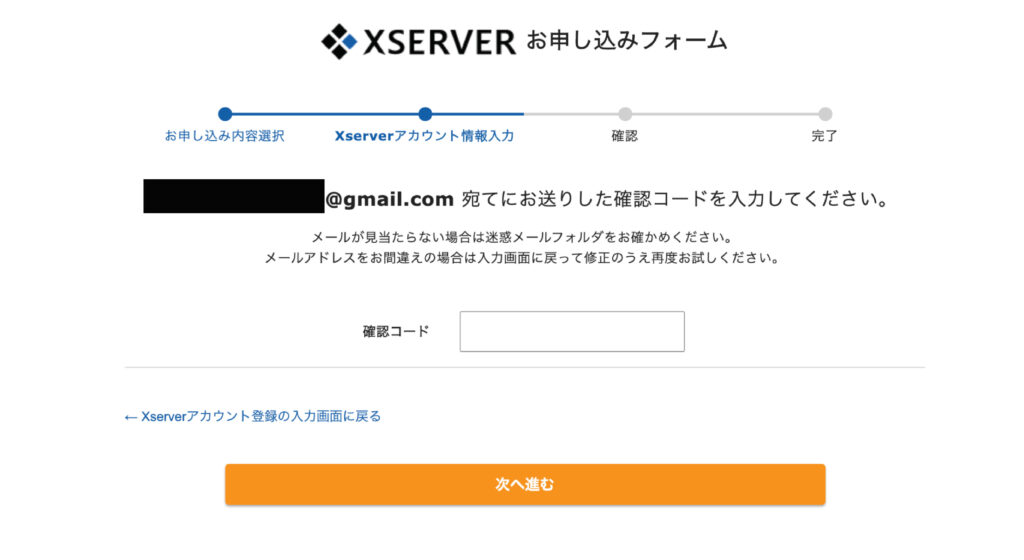
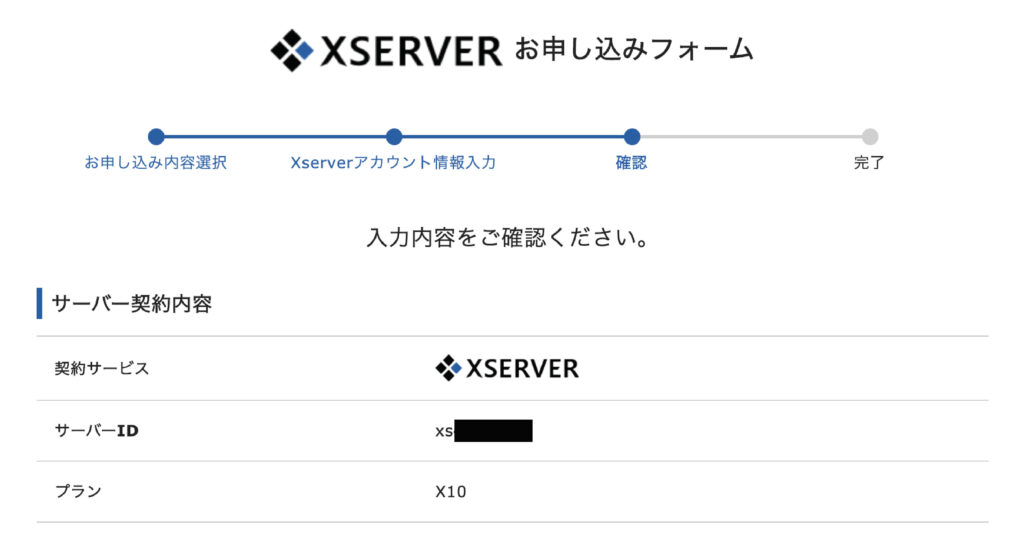
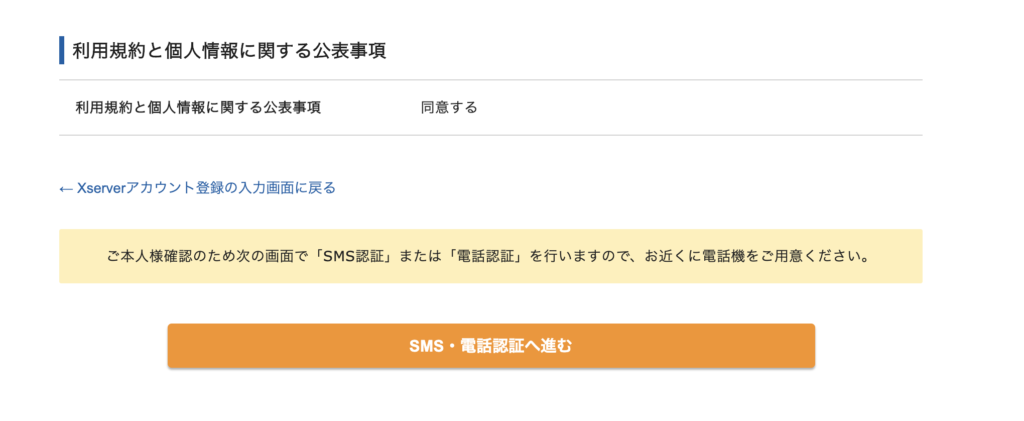
入力内容の確認になりますので、OKであれば「SMS・電話認証へ進む」を選択しましょう。
「テキストメッセージで取得」もしくは、「自動音声通話で取得」のどちらかを選択し、「認証コードを取得する」をクリックしましょう。
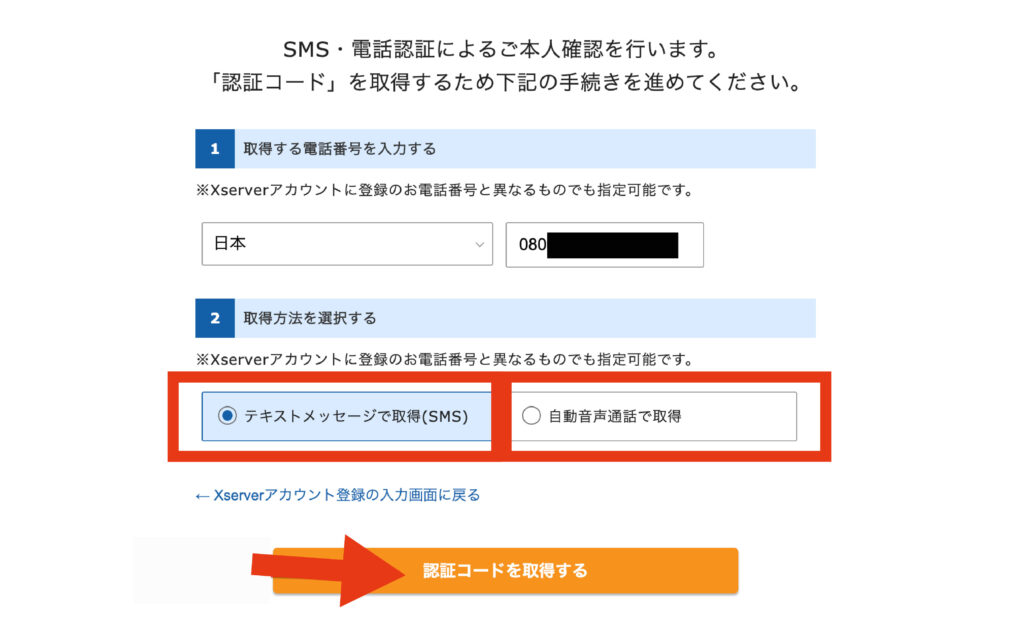
「認証コード」を入力し、申込みが完了となります!
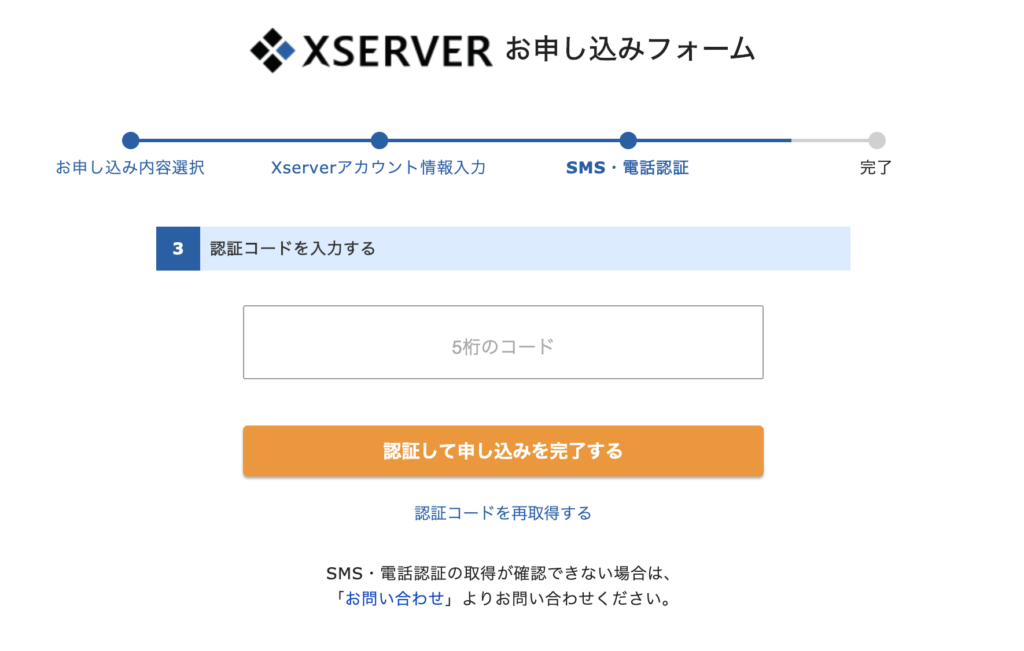
ドメイン取得とサーバーの設定完了メールが届き、無事に開設が完了です!
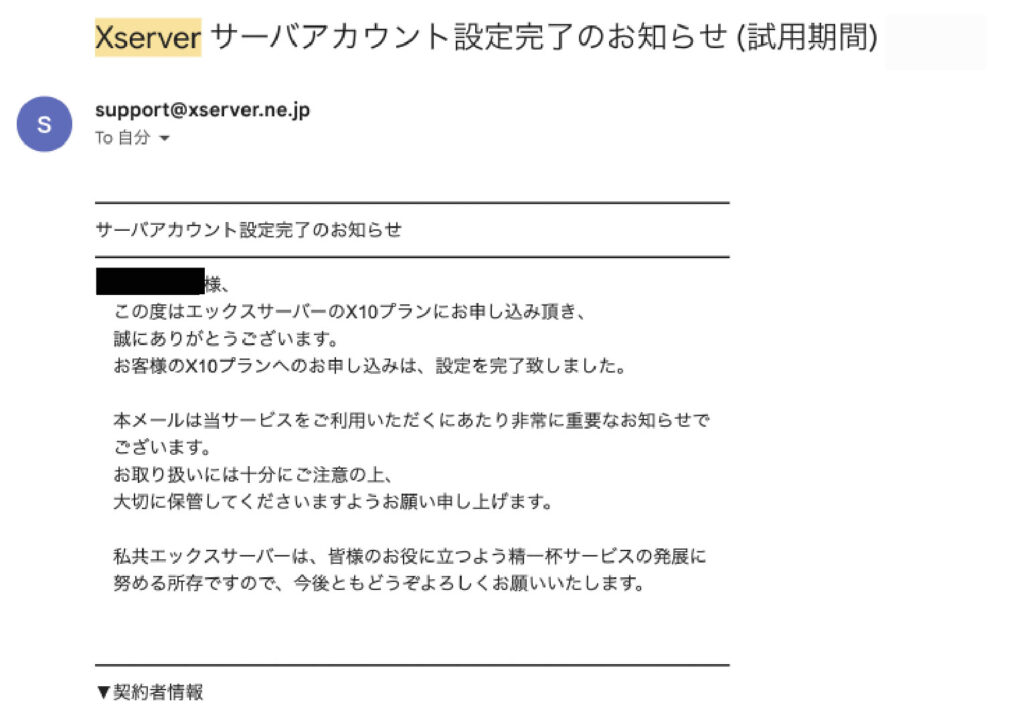
レンタルサーバーの申し込みが完了しました。
おつかされ様でした!!
メールにはWordPressのログインURLなどが記載されています。
このメール受信後後、最大1〜2時間ほどでブログにアクセスが可能になるので、少し時間をおいてからアクセスしてみましょう!
ワードプレス にログインする
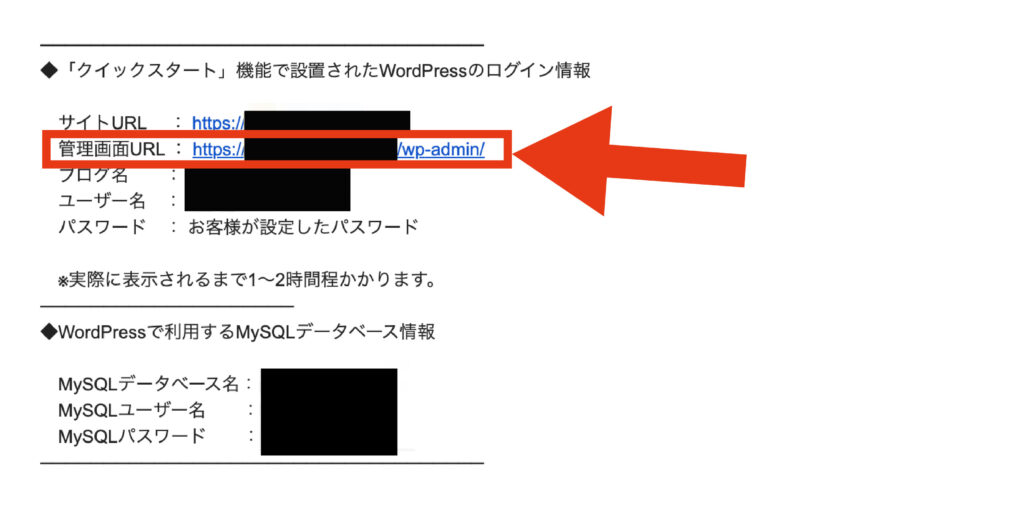
メールを確認すると、WordPressの管理画面のURLにアクセスすることができます。
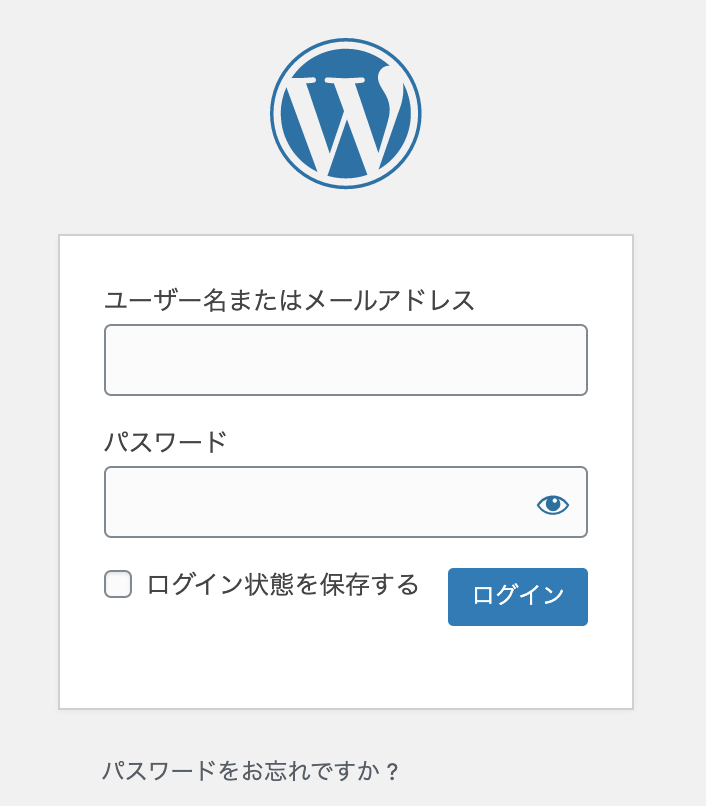
WordPressの登録情報で入力した、「ユーザー名」もしくは「メールアドレス」を入力し、「パスワード」を入力します。
これで管理画面にアクセスすることができます。
WordPressブログの立ち上げが完了です。お疲れ様でした!!
ブログの初期設定(=インテリアを整える)や書き方などはまた次回ご説明いたします。引き続き、ツイッターやインスタグラムをフォローしてお待ちください。
まとめ
いかがでしたでしょうか?
一つ一つステップを踏んでいくとWordPressは簡単に始められます。
今まで不安に感じていた人もこれでお試しからスタートすることができるのではないでしょうか?
ブログの初期設定や書き方などはまた次回ご説明いたします。引き続き、ツイッターやインスタグラムをフォローしてお待ちください!
ここまで読んで、「やっぱり無理」と脱力してしまった方、ご安心を!
もし、ご自身のブログを立ち上げたいけど、自信がないという方、Haivがお手伝いいたします!
お問い合わせから下記内容を記載の上、Haivに一度ご相談ください。
- ブログジャンル
- 参考にしたいブログサイト
- 何を発信していきたいですか?
あなたの夢を叶えるサポートができるかもしれません!
ご相談内容を伺った後に、最適なサポートプラン等お伝えいたします。
ご要望に応じたカスタマイズも承ります。
真面目にWordpressに取り組んでみたい方は、オンライン完結の「WordPressコース ![]() 」もおすすめです。
」もおすすめです。
|
Table of Contents / コンテンツ |
こちらの記事もおすすめ











Comments are closed.